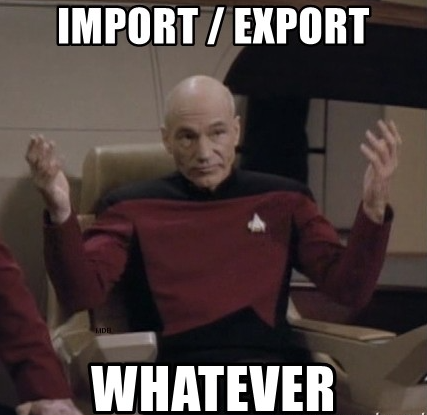It’s Day 24 of my 100 Days of Cloud journey, and todays post is about the Azure Import/Export and Azure Data Box solutions.
In the previous post on Azure Backup, I briefly talked about offline seeding of Azure Data where network, cost and time constraints were a factor, and how Azure Import/Export and Azure Data Box could be used. Today, I’ll take a closer look at these solutions and what the use cases and benefits are.
Azure Import/Export
Azure Import/Export service is used to import large amounts of data to Azure Blob storage or Azure Files by shipping your own disk drives to an Azure datacenter. You can also use the service to export Azure Blob storage data to disk drives and ship these to your On-Premises location.
You should use Azure Import/Export when the network bandwidth available to you is not sufficient to upload/download the data directly. You should use the service in the following scenarios:
- Migration of data to Azure
- Distributing content to multiple sites
- Backup of On-Premise Data to Azure
- Data Recovery from Azure Storage to On-Premise
The Import Workflow is as follows:
- Determine data to be imported, the number of drives you need, and the destination blob location for your data in Azure storage.
- Use the WAImportExport tool to copy data to disk drives. Encrypt the disk drives with BitLocker.
- Create an import job in your target storage account in Azure portal. Upload the drive journal files.
- Provide the return address and carrier account number for shipping the drives back to you.
- Ship the disk drives to the shipping address provided during job creation.
- Update the delivery tracking number in the import job details and submit the import job.
- The drives are received at the Azure data center and the data is copied to your destination blob location.
- The drives are shipped using your carrier account to the return address provided in the import job.

The Export workflow works in a similar way:
- Determine the data to be exported, number of drives you need, source blobs or container paths of your data in Blob storage.
- Create an export job in your source storage account in Azure portal.
- Specify source blobs or container paths for the data to be exported.
- Provide the return address and carrier account number for shipping the drives back to you.
- Ship the disk drives to the shipping address provided during job creation.
- Update the delivery tracking number in the export job details and submit the export job.
- The drives are received and processed at the Azure data center.
- The drives are encrypted with BitLocker and the keys are available via the Azure portal.
- The drives are shipped using your carrier account to the return address provided in the import job.

A full description of the Azure Import/Export Service can be found here.
Azure Data Box
Azure Data Box is similar to Azure Import/Export, however the key difference is that Microsoft will send you a proprietary storage device. These come in 3 sizes:
- Data Box Disk — 5 x 8TB SSD’s, so 40TB in total
- Data Box — 100TB NAS Device
- Data Box Heavy — Up to 1PB (Petabyte) of Data
Once these devices are used, they are then sent back to Microsoft and imported into your target.
You can use Azure Data Box for the following import scenarios:
- Migration of Data to Azure
- Initial Bulk Transfer (for example backup data)
- Periodic Data Upload (where a large amount of data is periodically generated On-Premise
You can use Azure Data Box for the following export scenarios:
- Taking a copy of Azure Data back to On-Premise
- Security Requirements, for example if the data cannot be held in Azure due to legal requirements
- Migration from Azure to On-Premise or another Cloud provider
The Import flow works as follows:
- Create an order in the Azure portal, provide shipping information, and the destination Azure storage account for your data. If the device is available, Azure prepares and ships the device with a shipment tracking ID.
- Once the device is delivered, power on and connect to the device. Configure the device network and mount shares on the host computer from where you want to copy the data.
- Copy data to Data Box shares.
- Return the device back to the Azure Datacenter.
- Data is automatically copied from the device to Azure. The device disks are then securely erased as per NIST guidelines.
The Export flow is similar to the above, and works as follows:
- Create an export order in the Azure portal, provide shipping information, and the source Azure storage account for your data. If the device is available, Azure prepares a device. Data is copied from your Azure Storage account to the Data Box. Once the data copy is complete, Microsoft ships the device with a shipment tracking ID.
- Once the device is delivered, power on and connect to the device. Configure the device network and mount shares on the host computer to which you want to copy the data.
- Copy data from Data Box shares to the on-premises data servers.
- Ship the device back to the Azure datacenter.
- The device disks are securely erased as per NIST guidelines.
A full description of Azure Data Box can be found here.
Hope you enjoyed this post, until next time!!