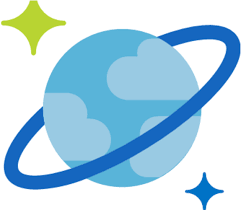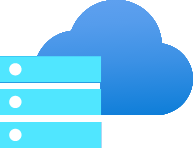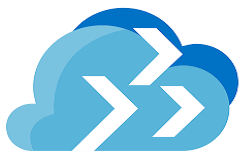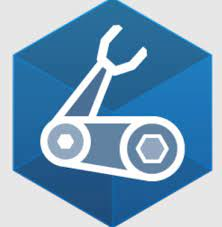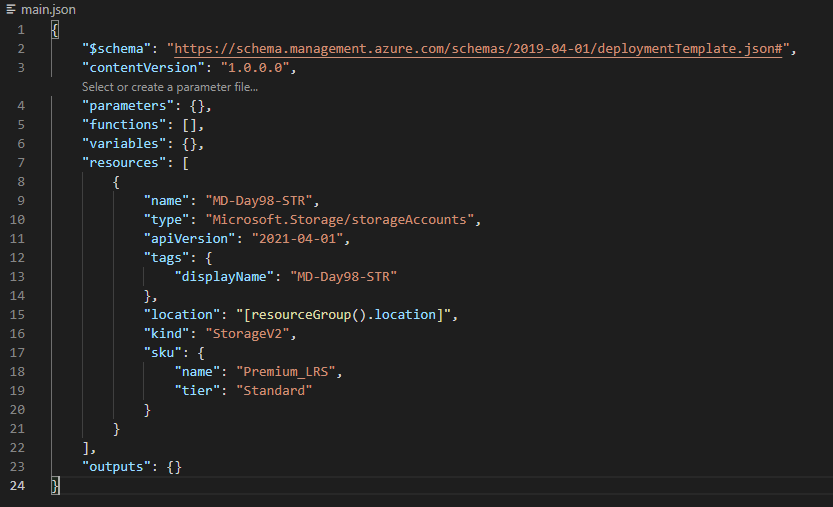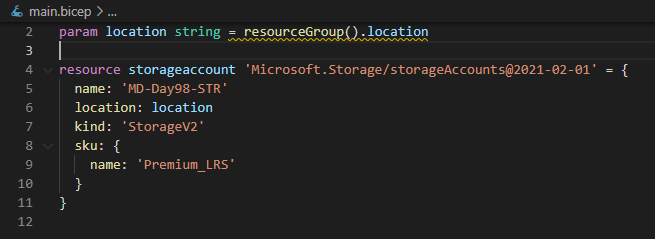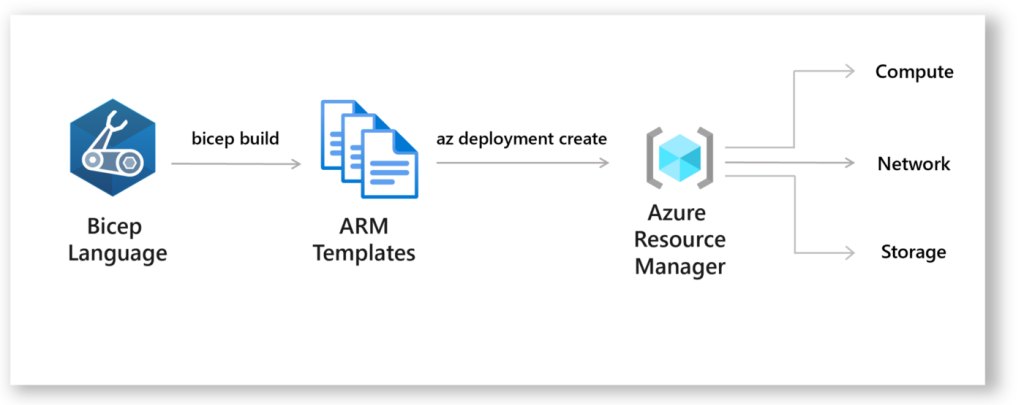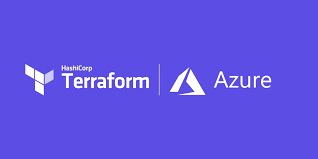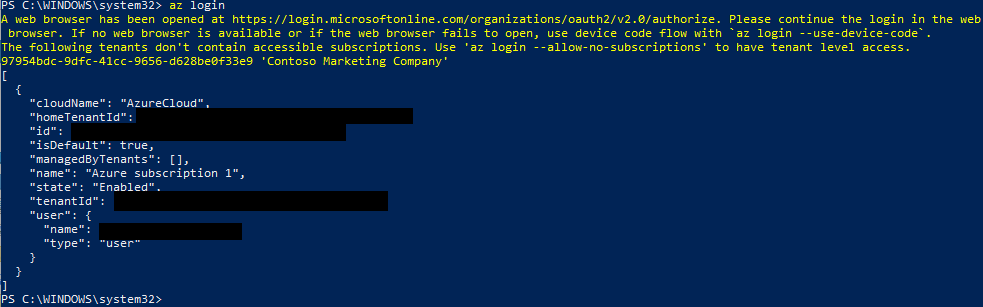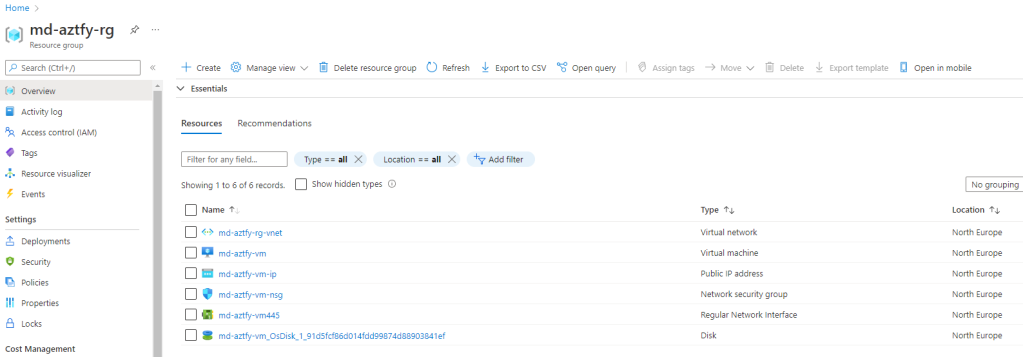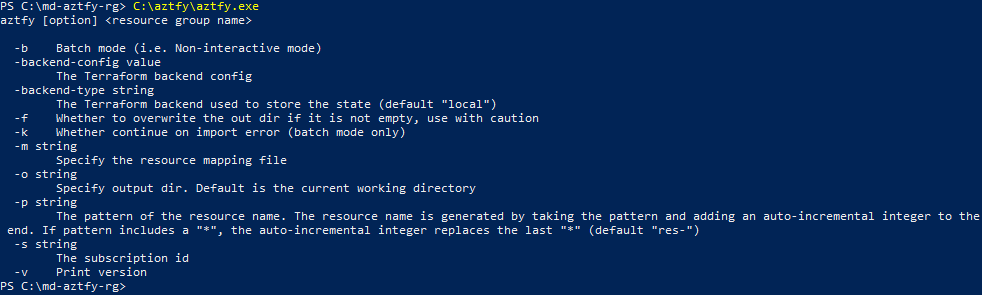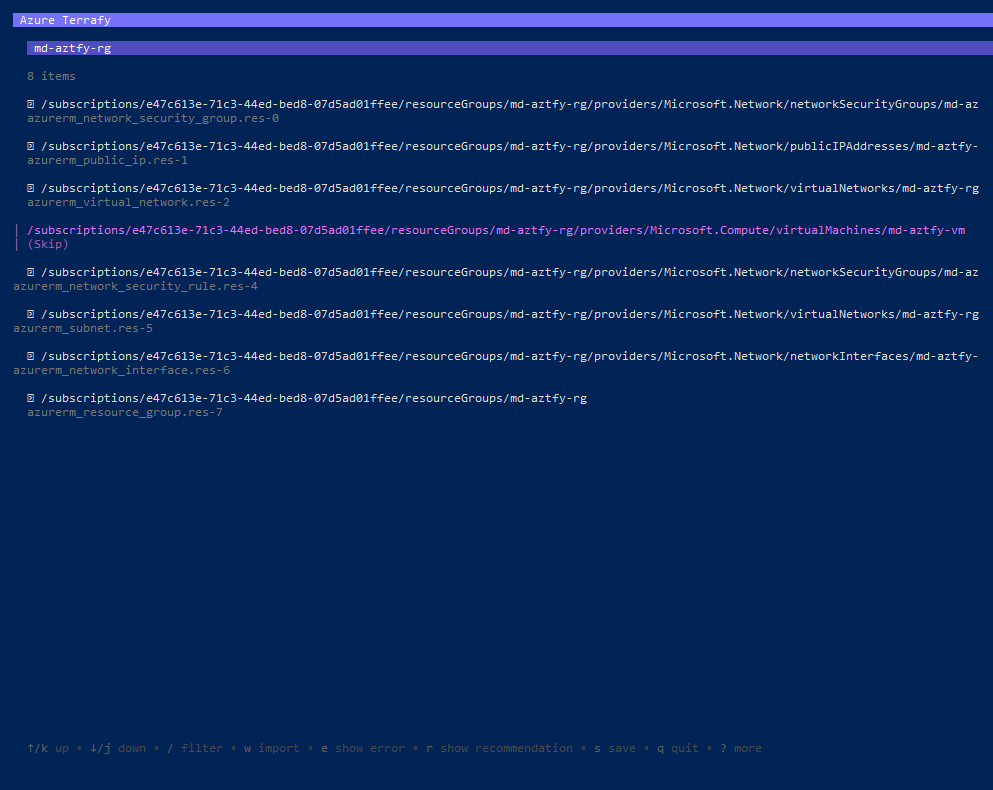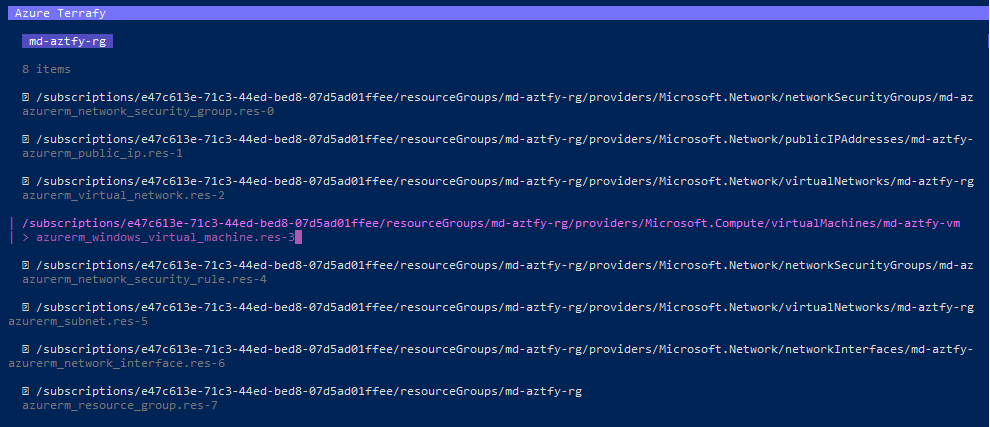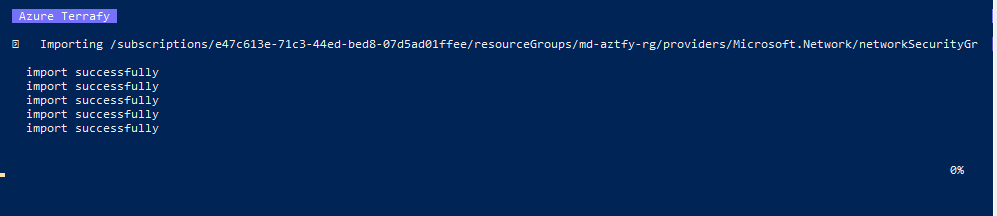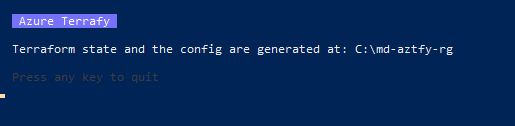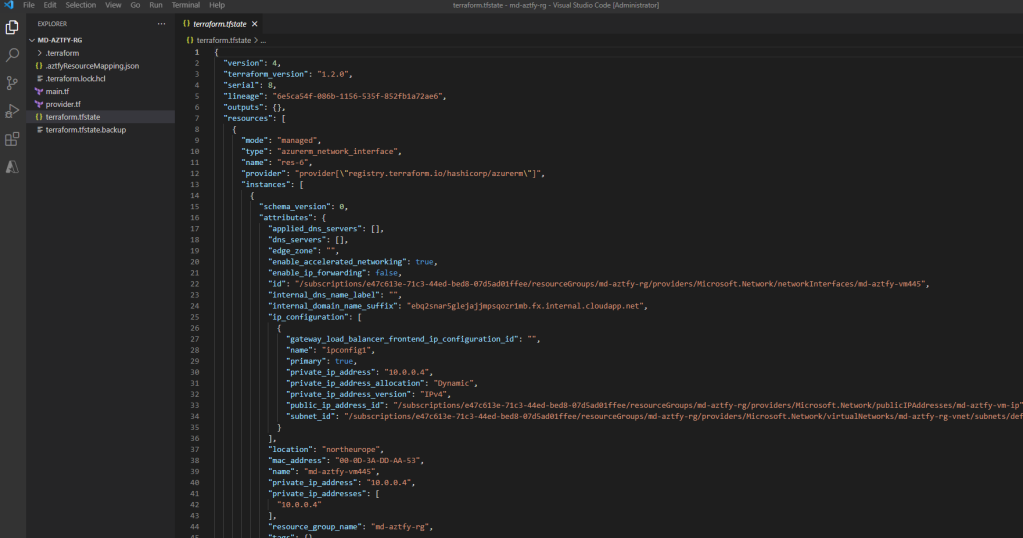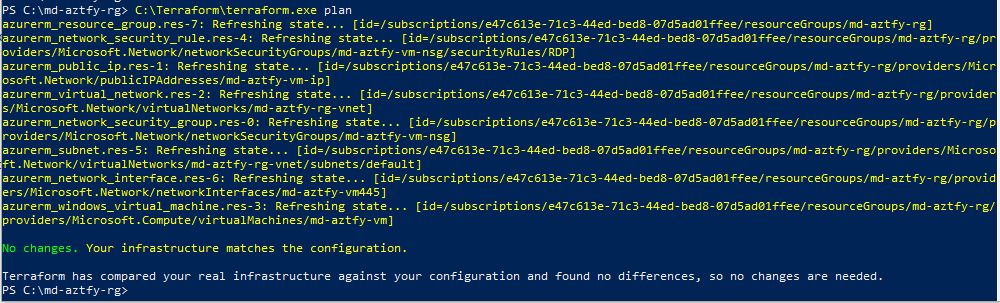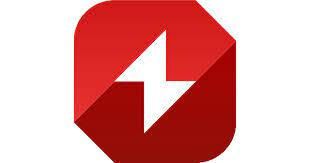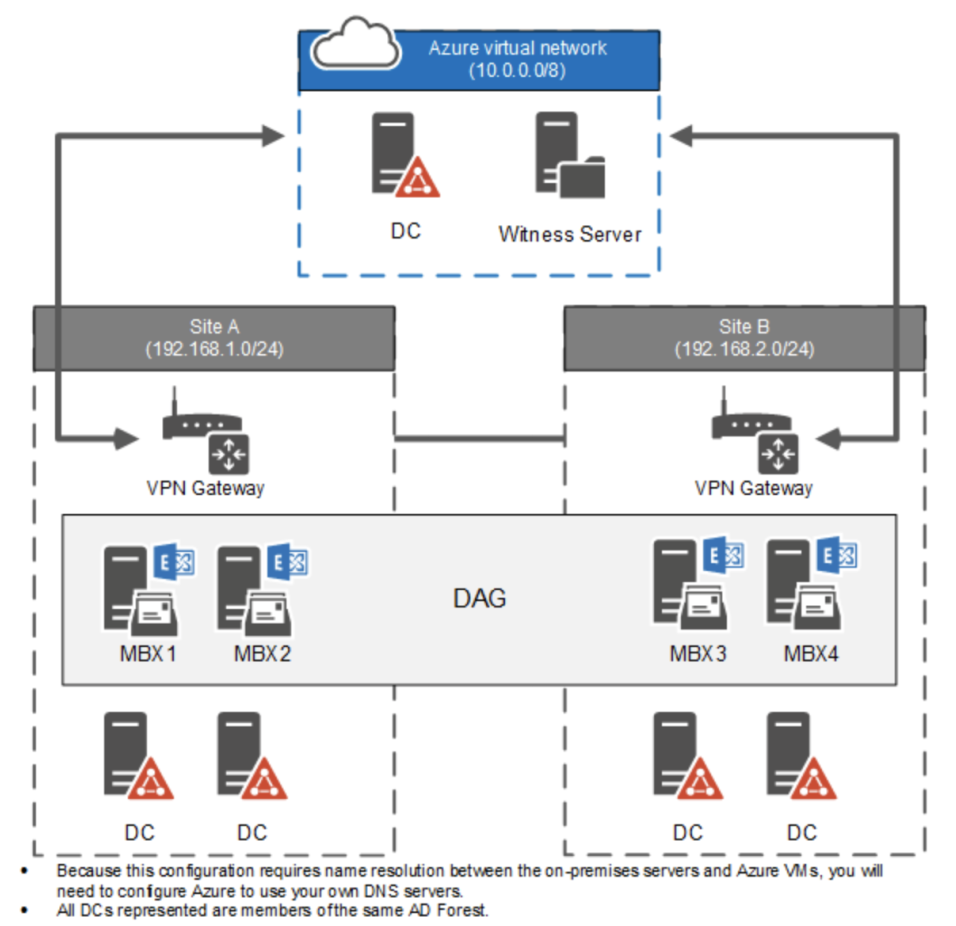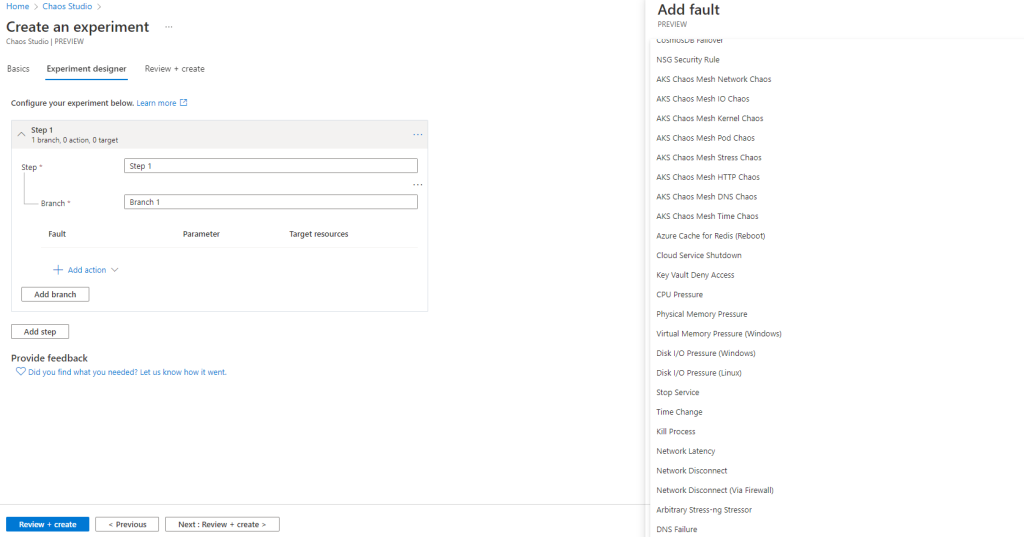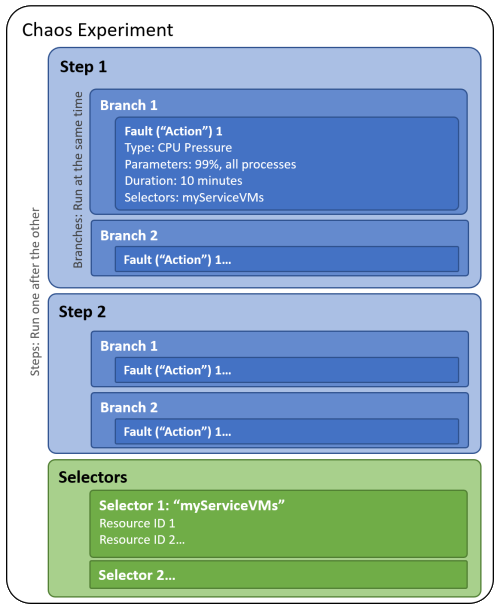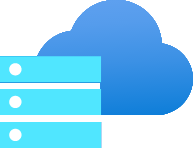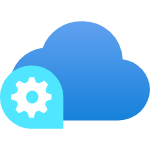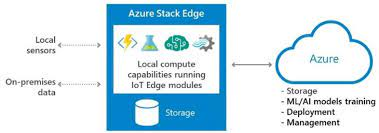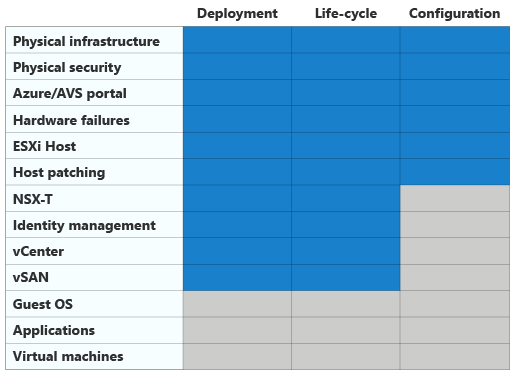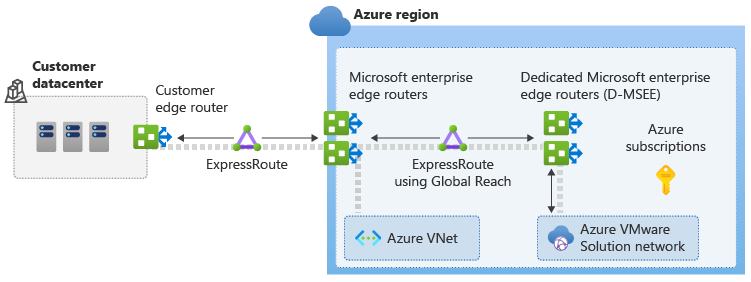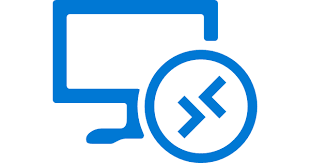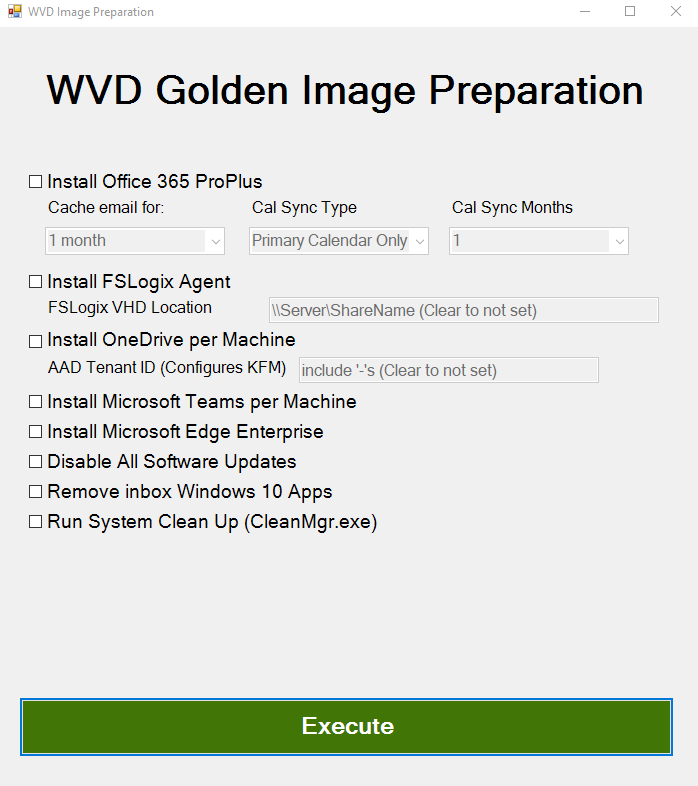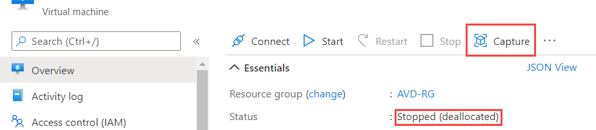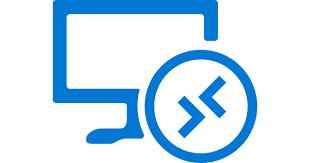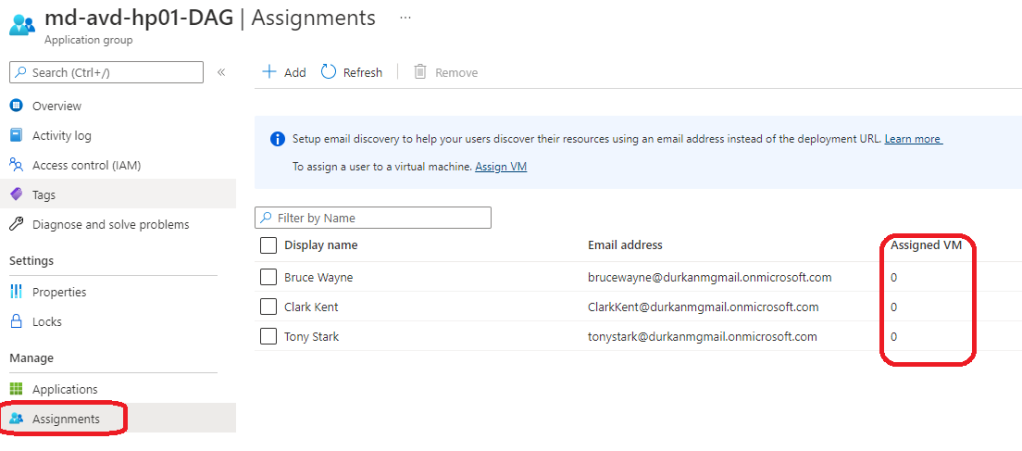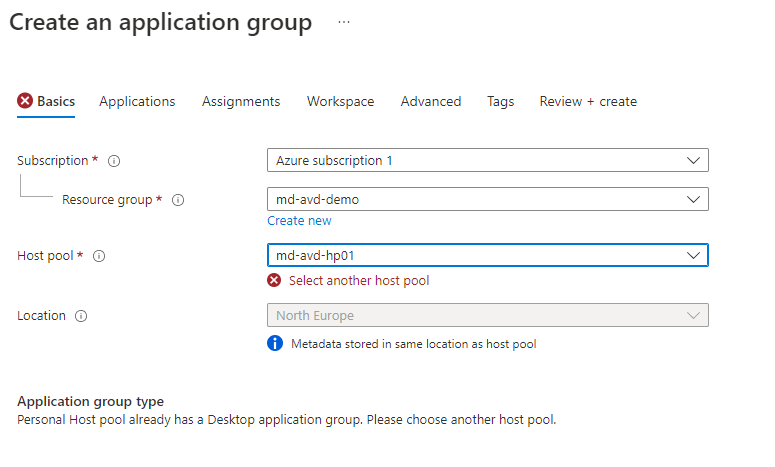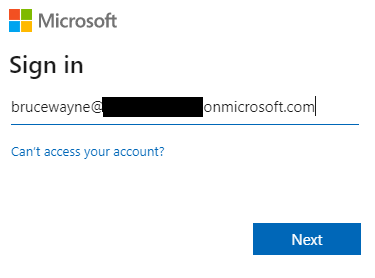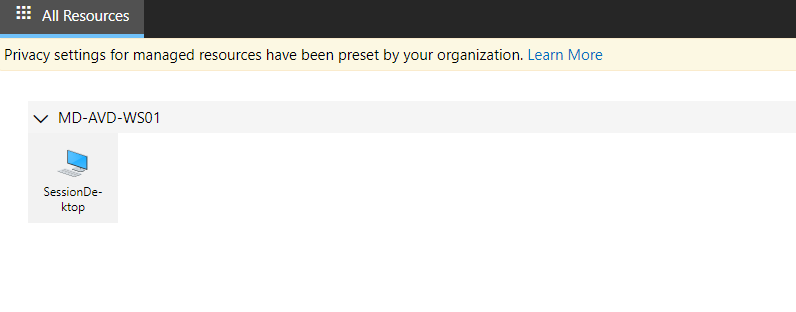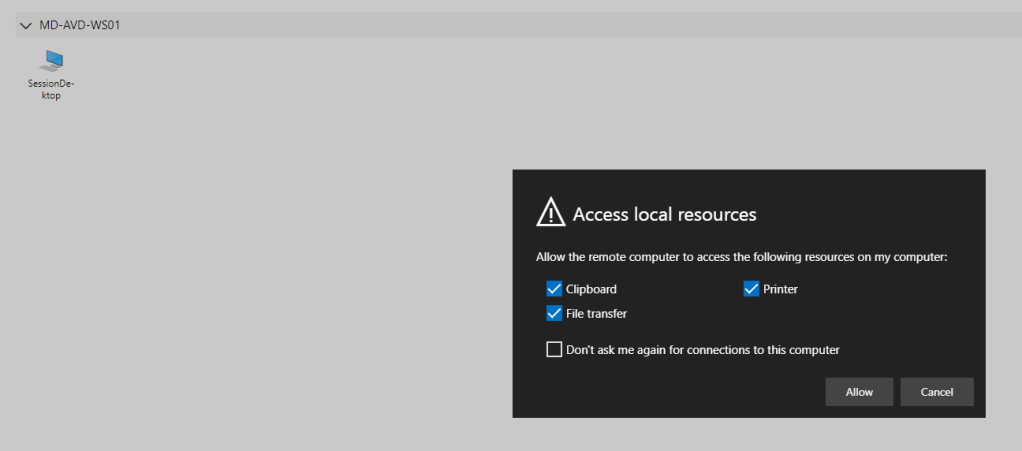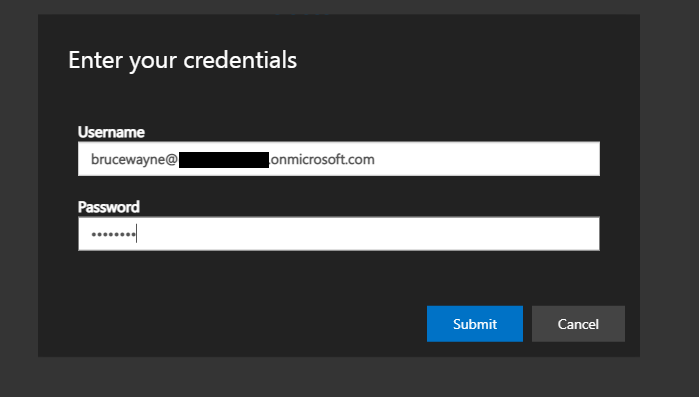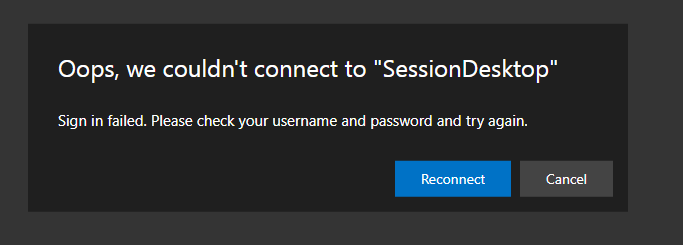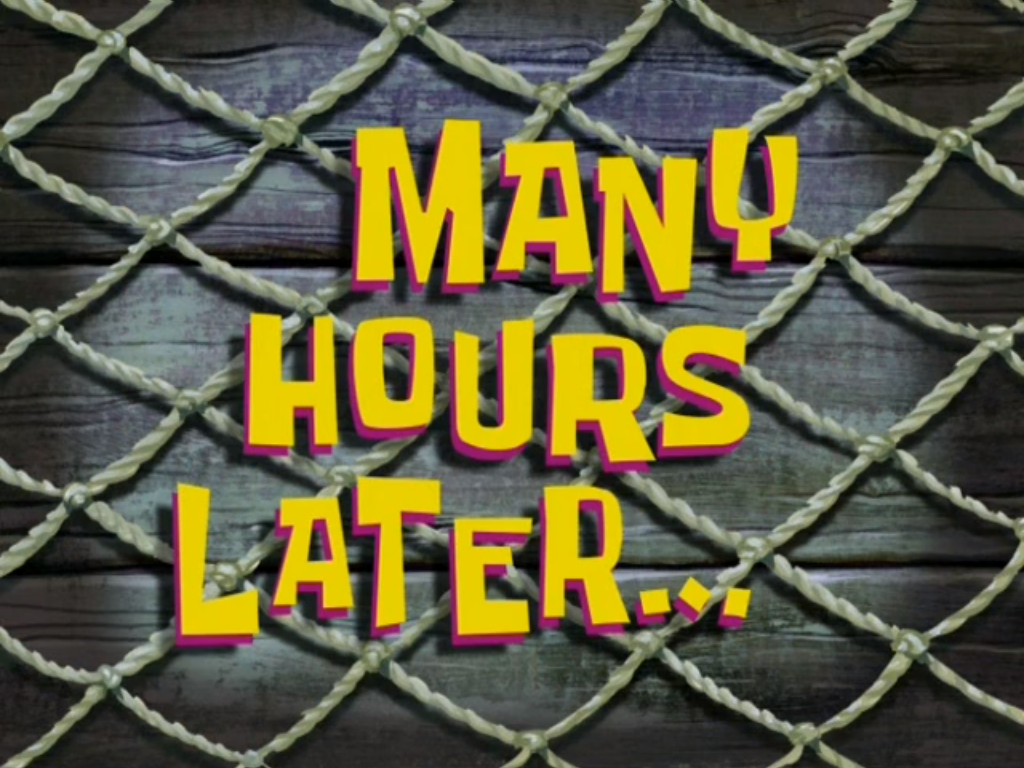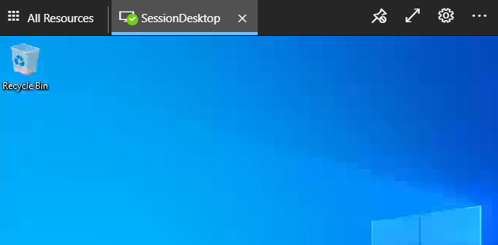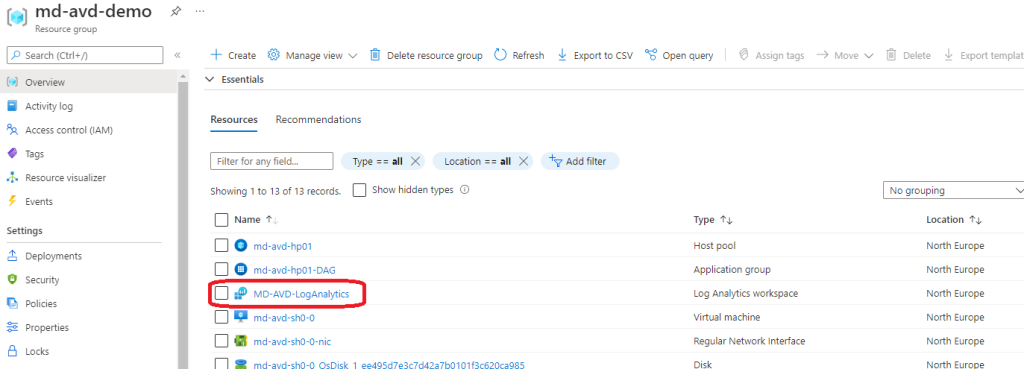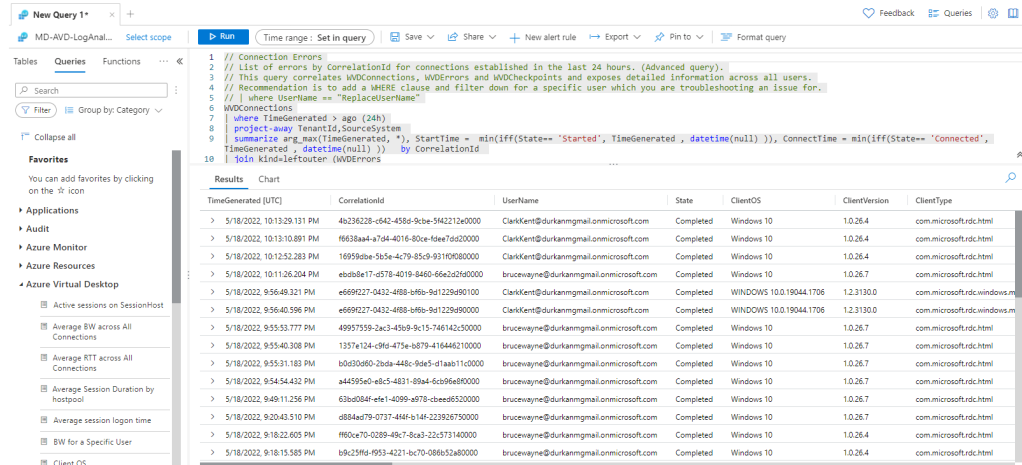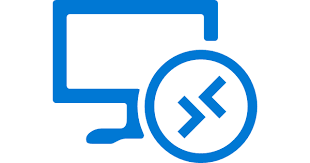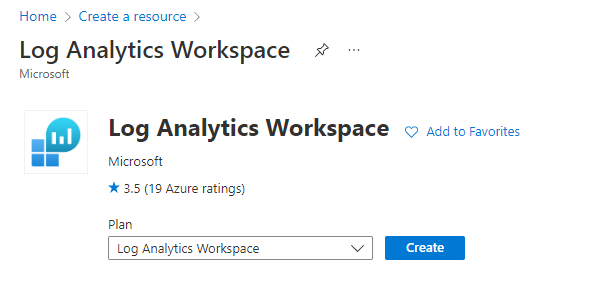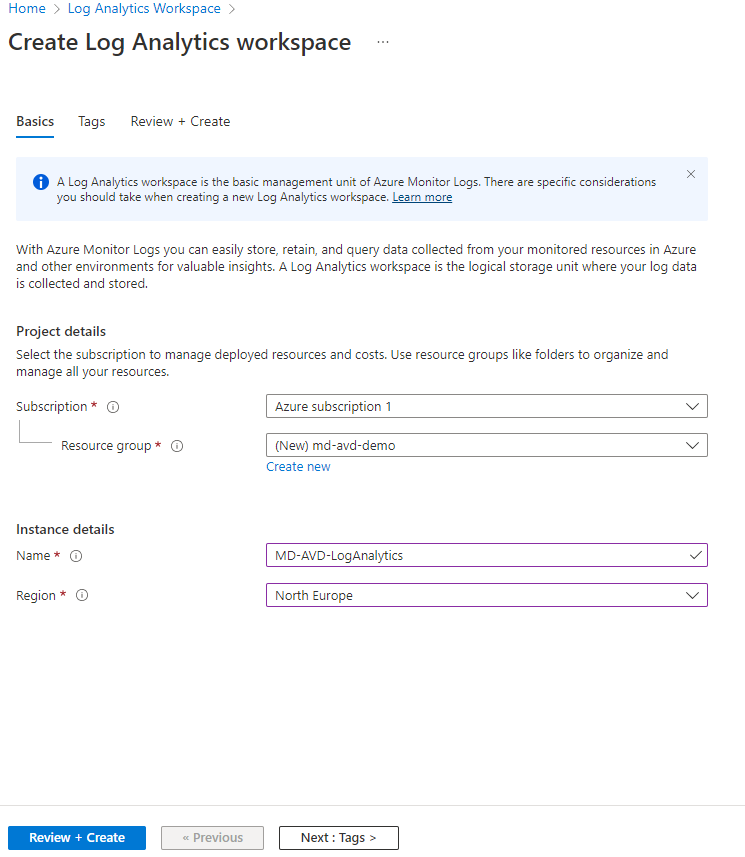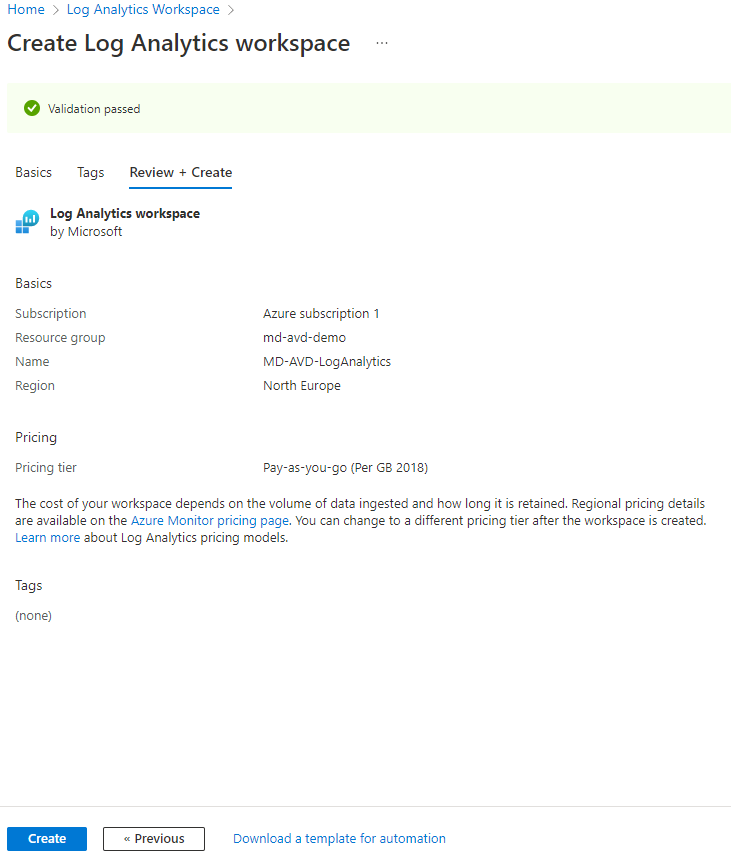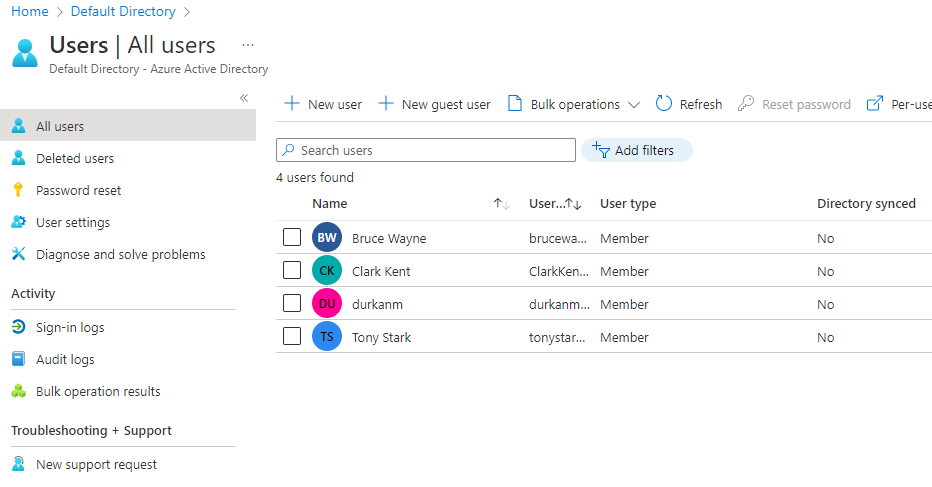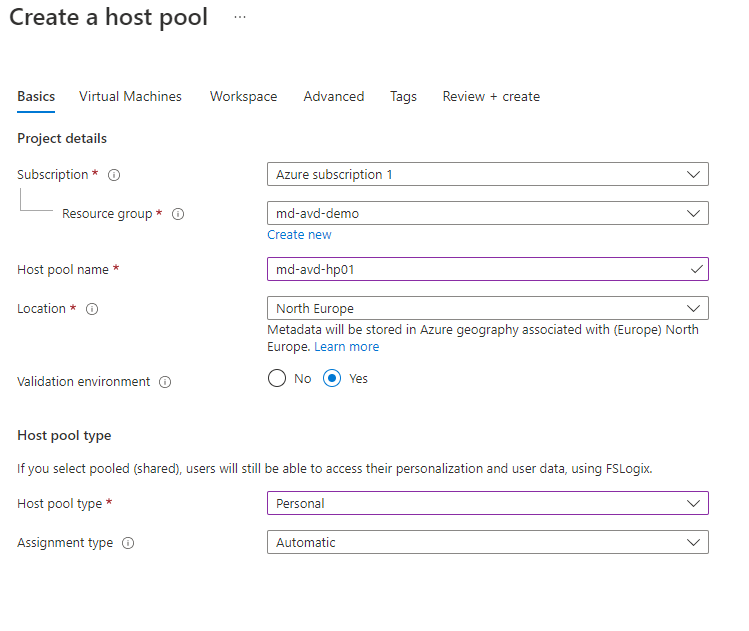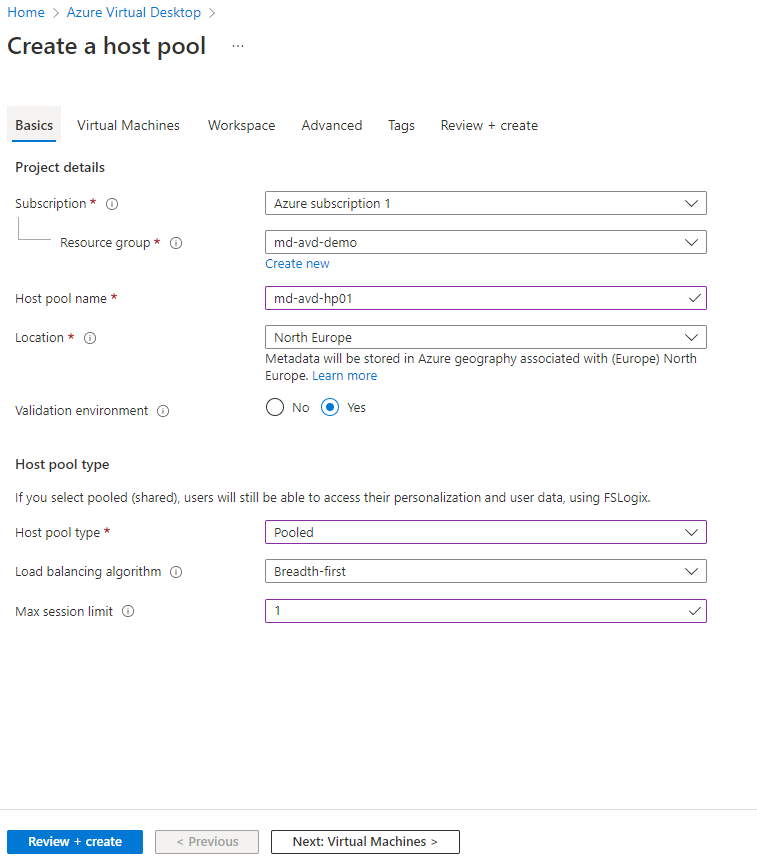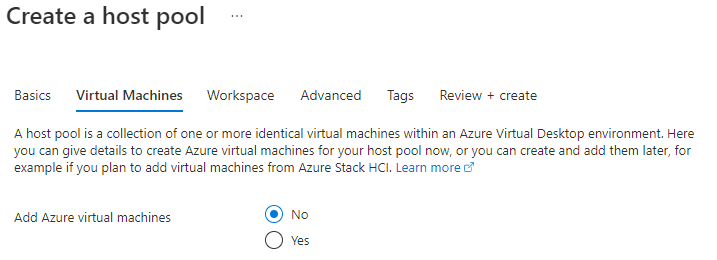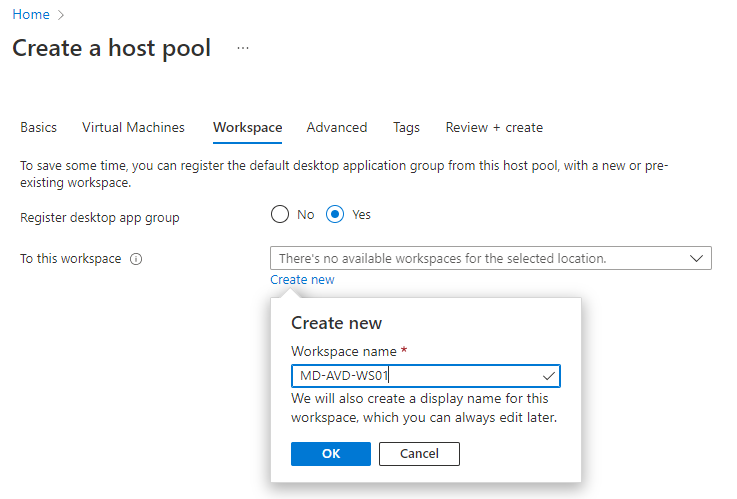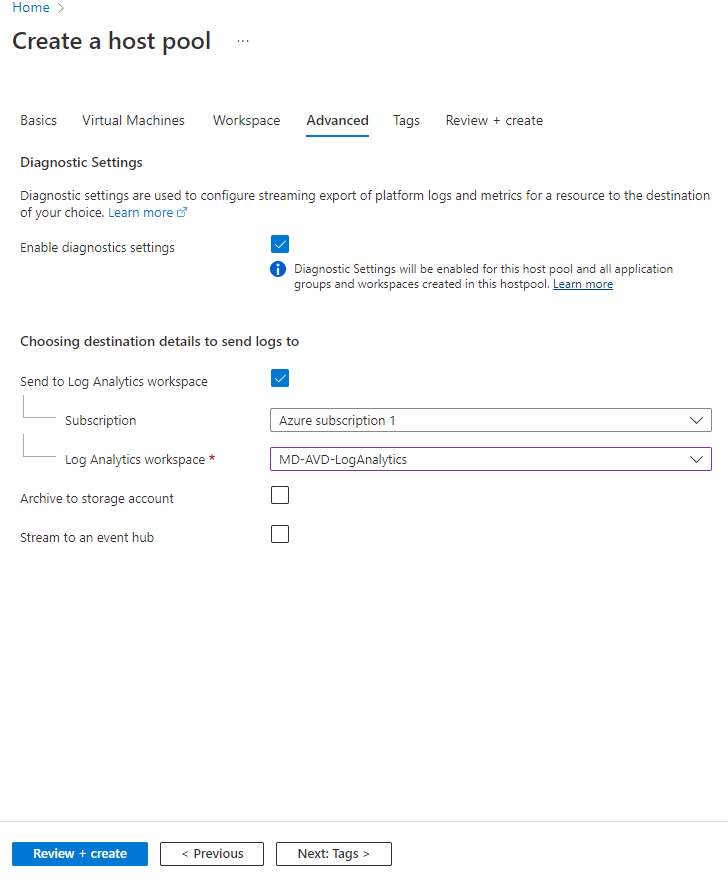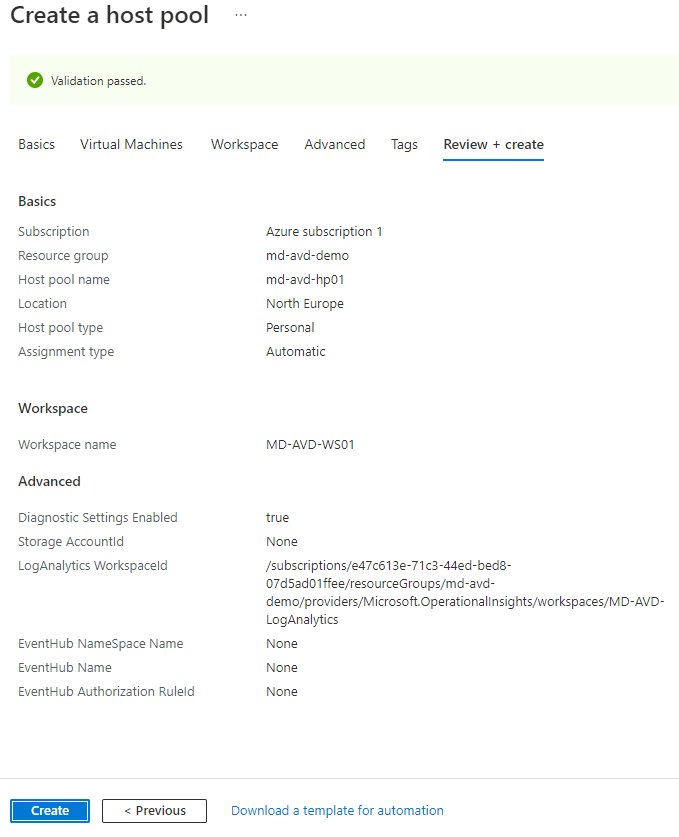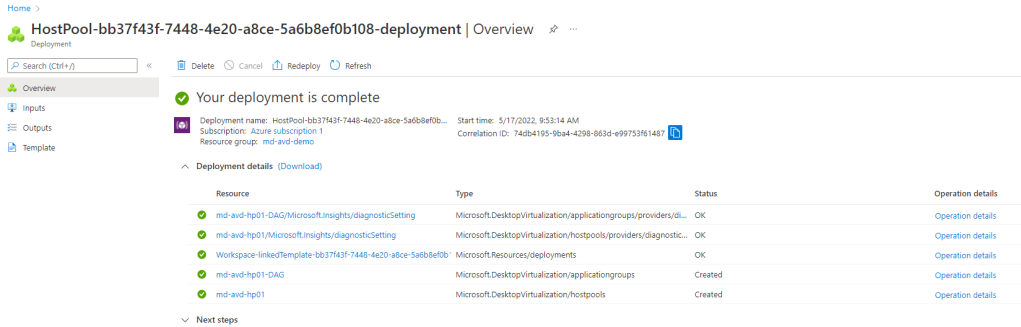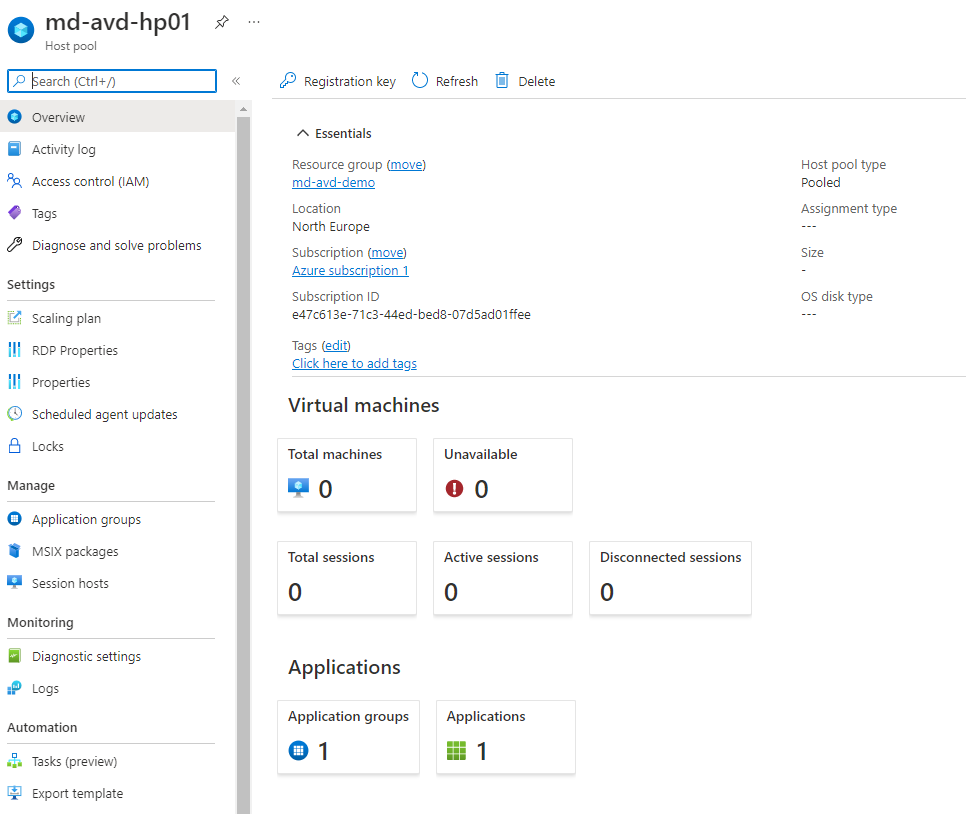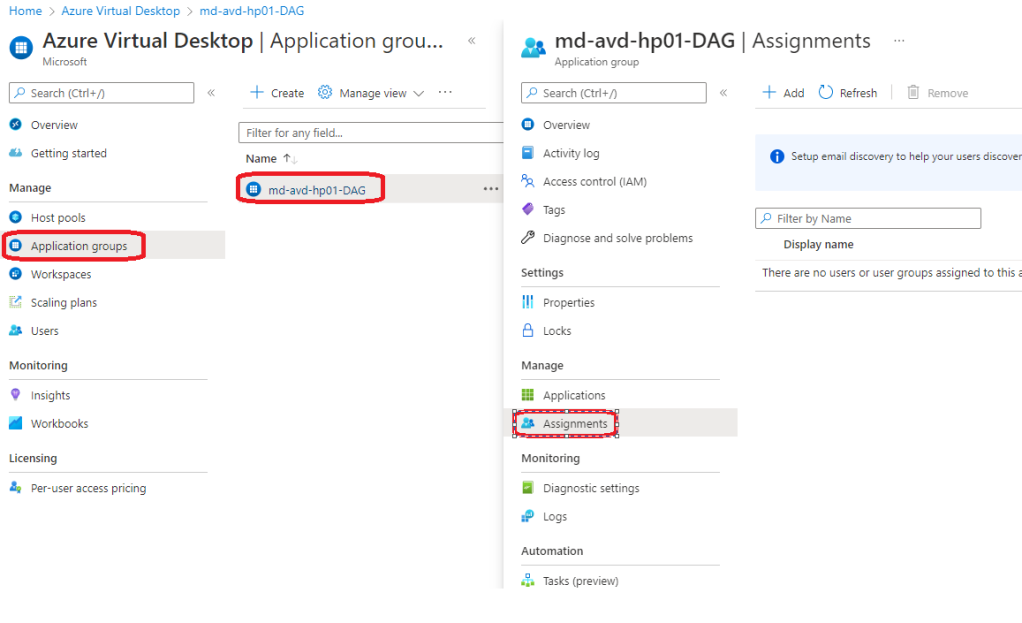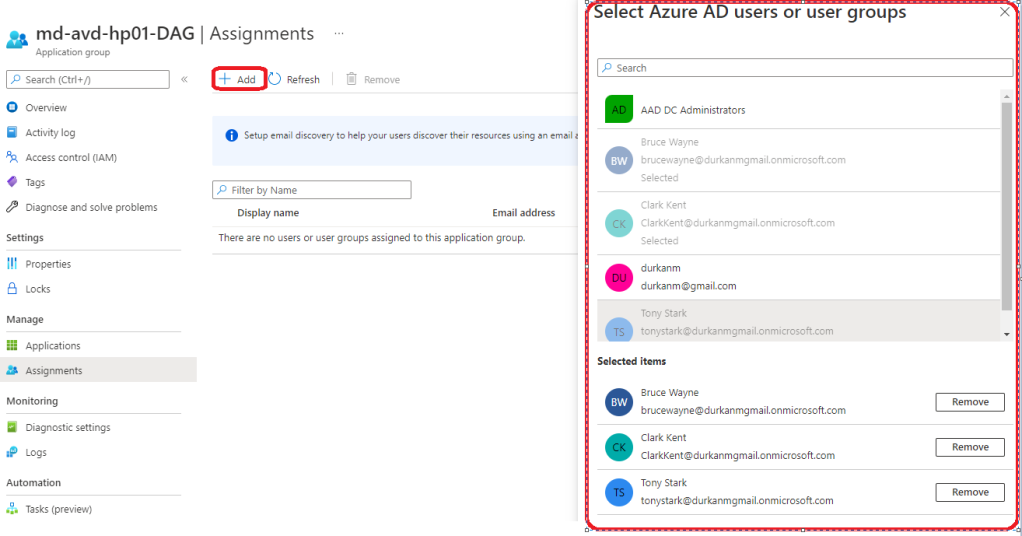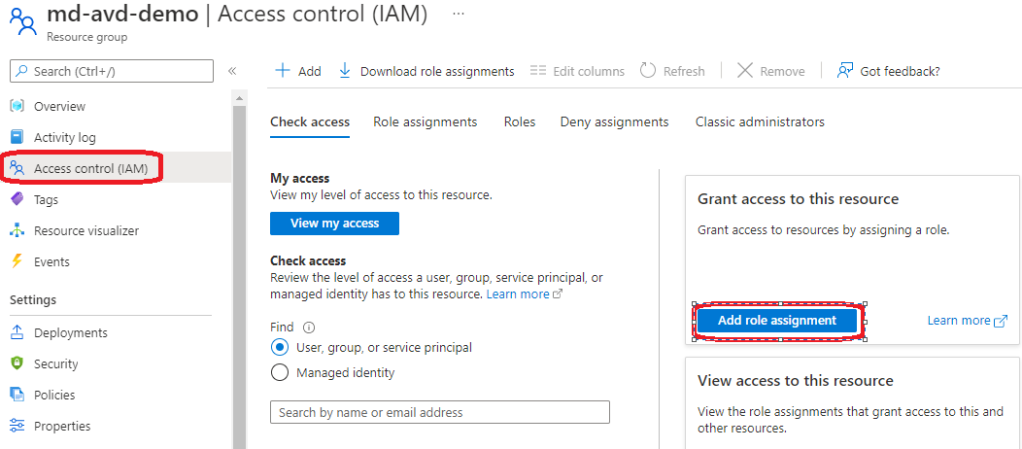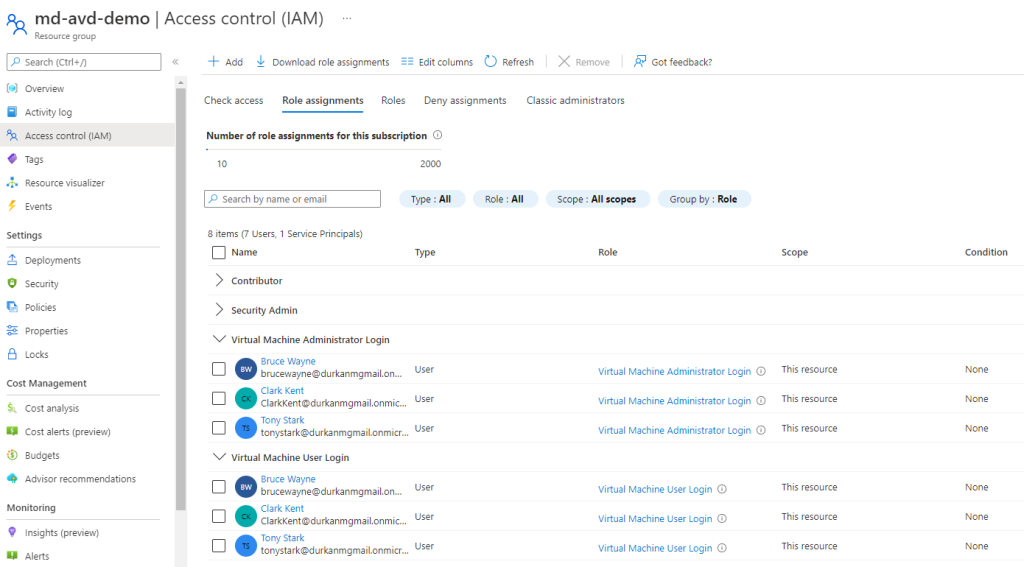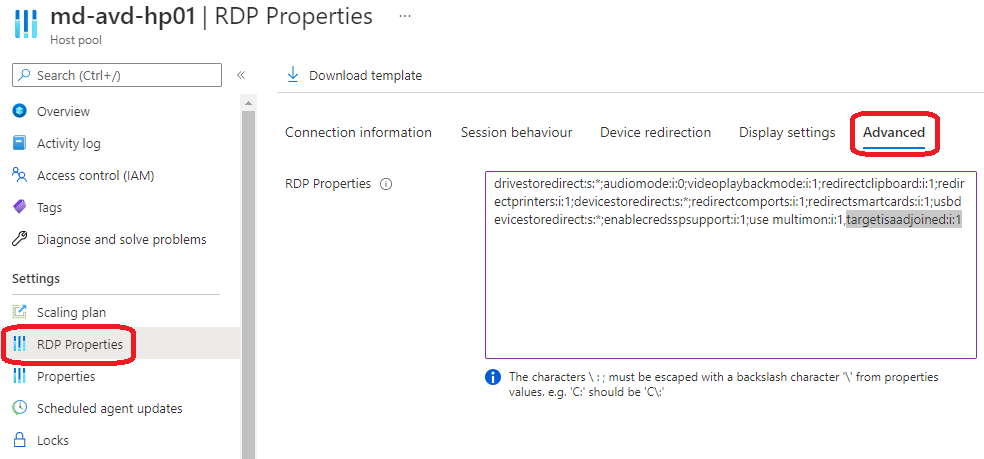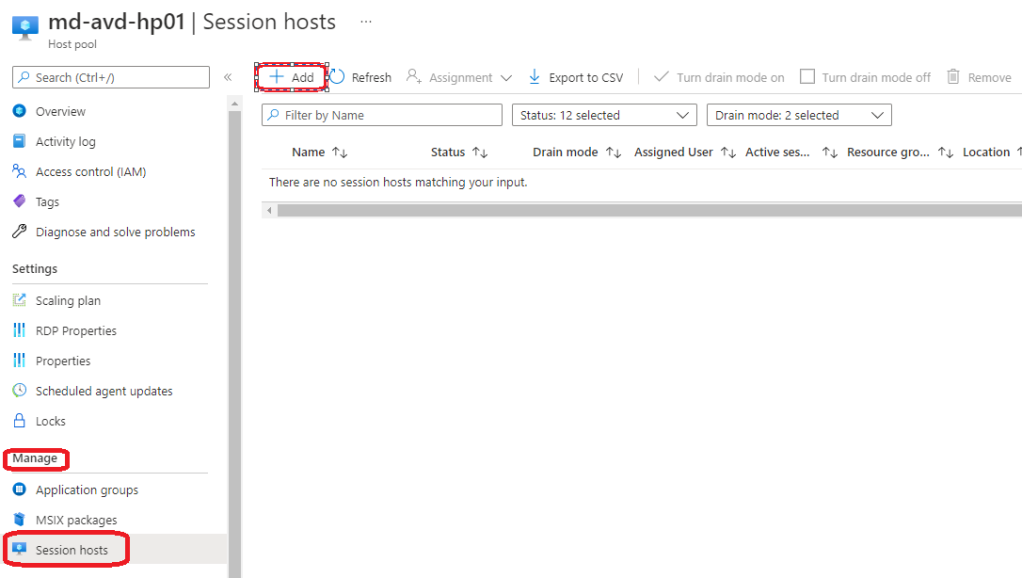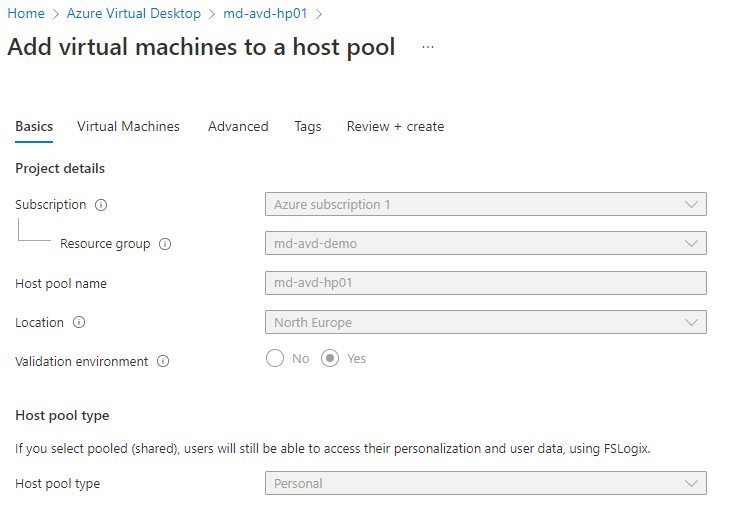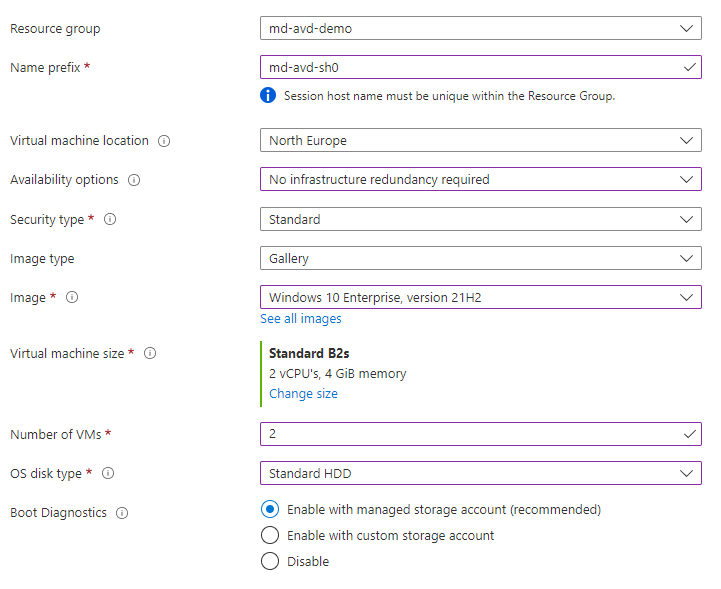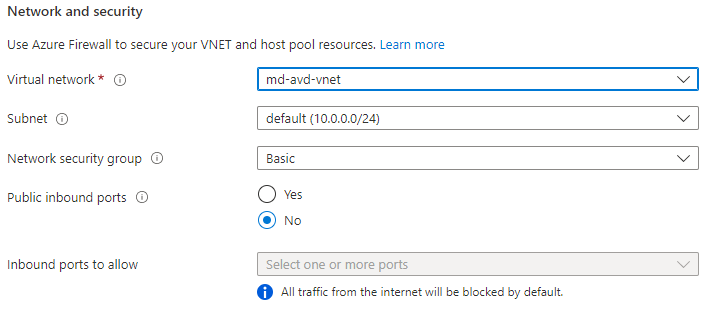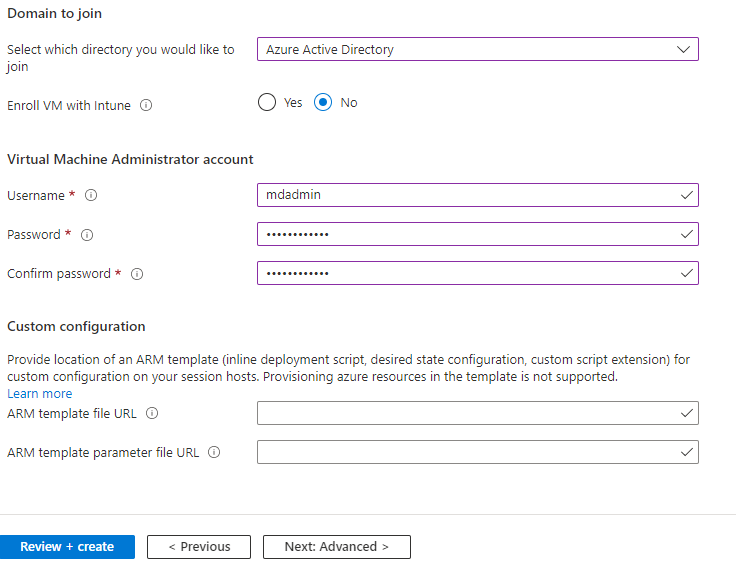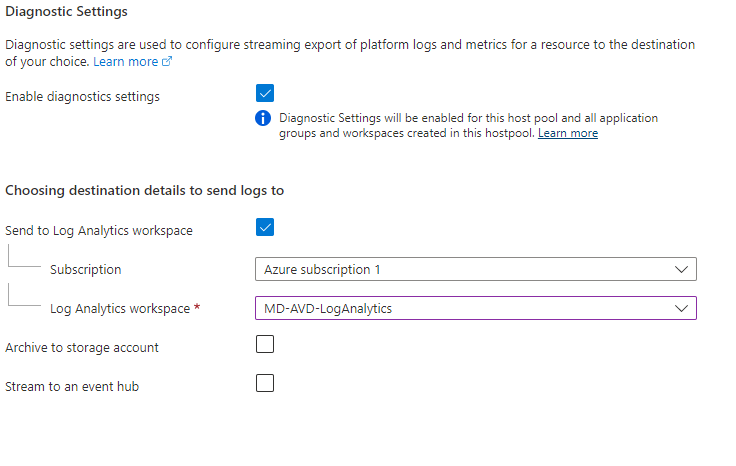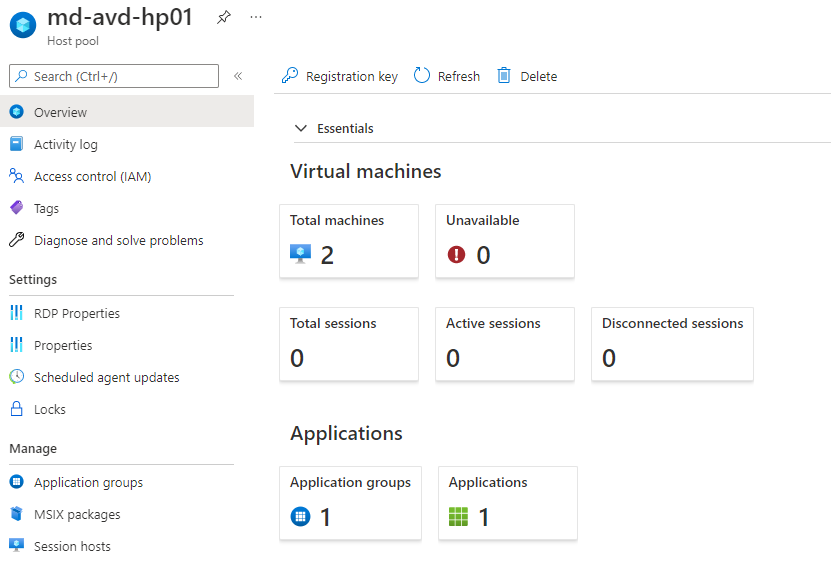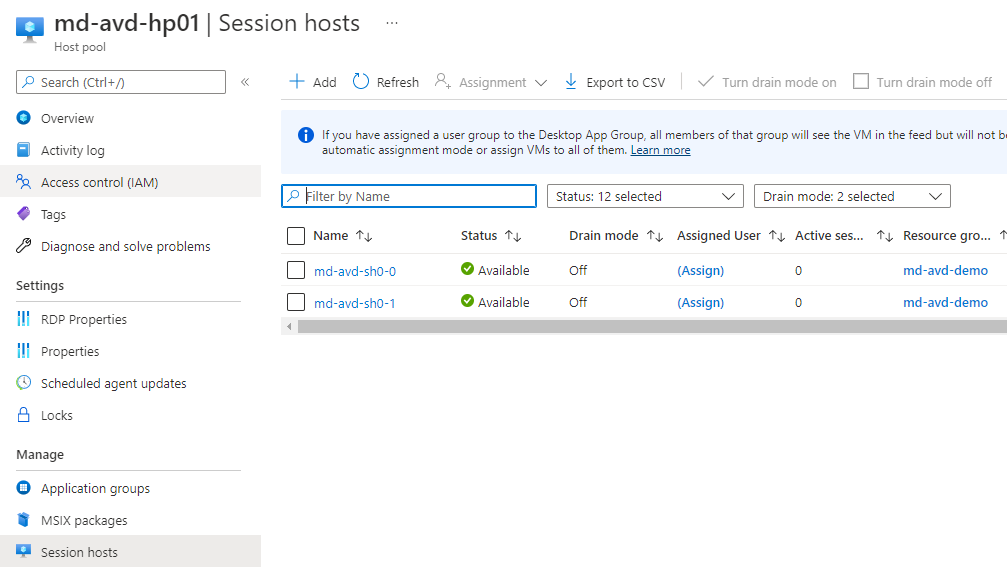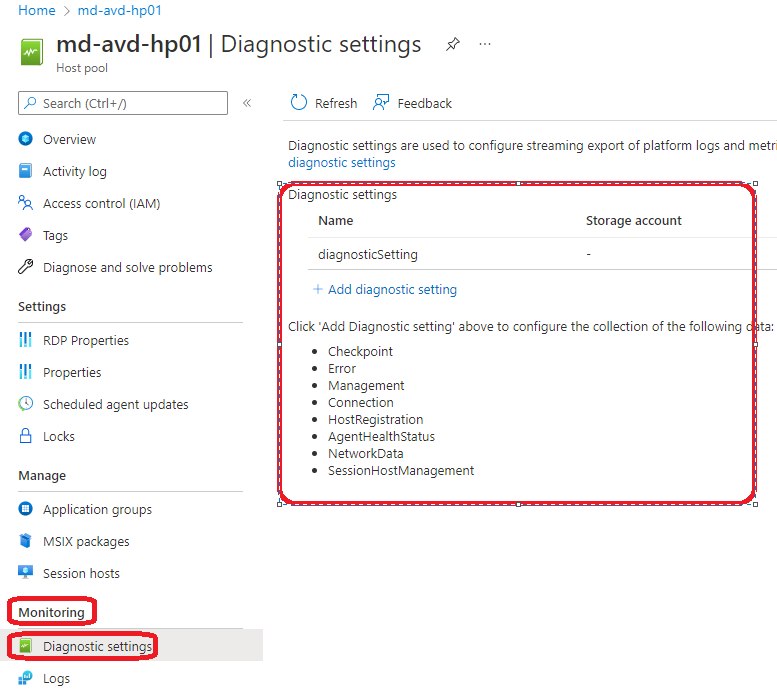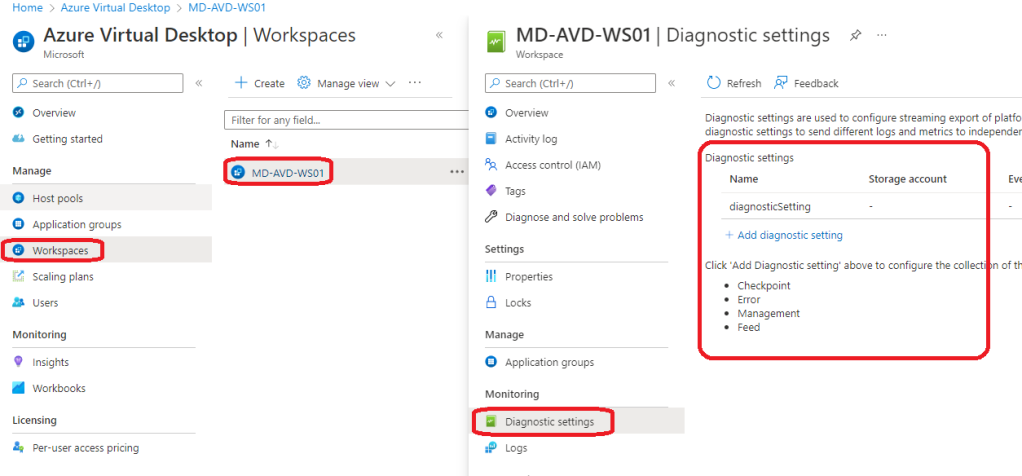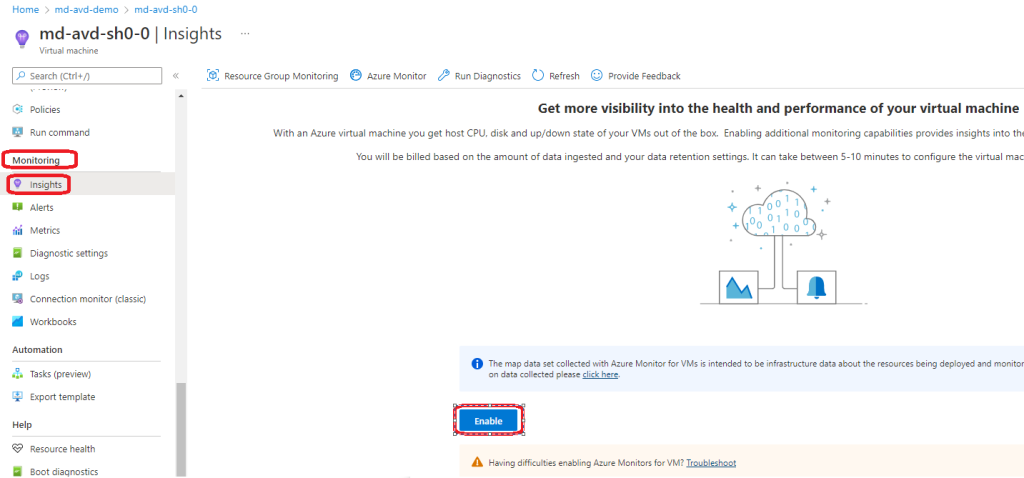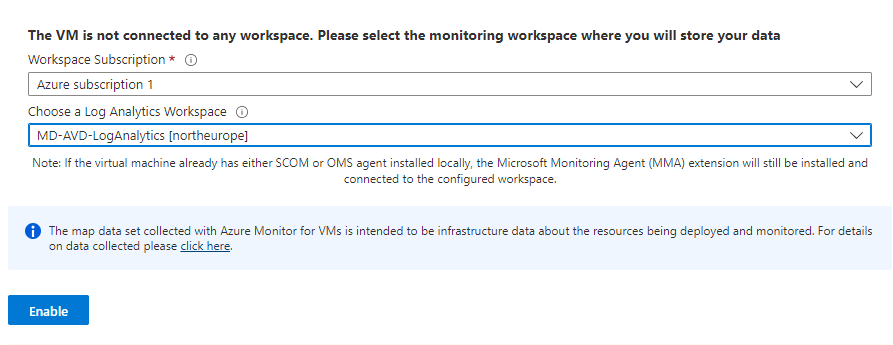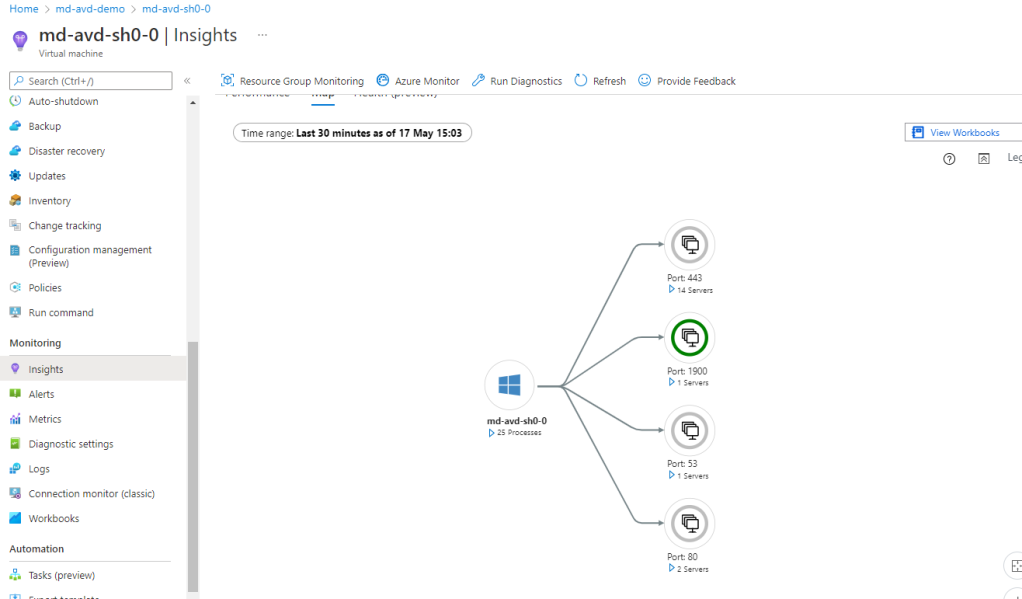Its Day 100 of my 100 Days of Cloud Journey.
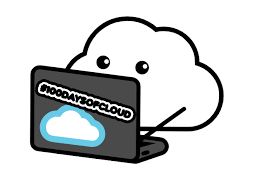
Day 100….. I’ve made it! So its time to reflect on the journey, look back at what prompted me to do it, the original goals, how that changed over time and remind myself that this is definitely not the end!
Back before the Start…..
Before we start into the why’s of how “100 Days” came about, we need to go back to a different time for us all – March 2020, when none of us knew what was around the corner despite the reports that something wasn’t well in a part of China that none of us had ever heard of.
The story starts with me on my way home from my brothers’ wedding in Melbourne, and while waiting for the connection during the stopover in Dubai I came across an article informing me that Microsoft were retiring the MCSE certification for good in July 2020, and that there would be no 2019 version of the cert as it was all moving to Azure. I made note of the article and like most articles that interested me, I bookmarked it for future reading and probably emailed myself a copy to remind me to revisit it.

And therein lies the problem – like most IT people, I have lots of great ideas and intentions and save them away for future reference. Its getting back to them and actually doing them thats the problem.
So anyway – 5 days after arriving home, the country went into lockdown and I was consigned to the makeshift desk in spare room. A few weeks went by, and having become Netflix-man and gotten bored with it, I was doom-scrolling through my emails late one night and came across the MCSE email I’d sent to myself.
It bothered me because I was using the technology on a daily basis,a nd also because I hadn’t pushed myself into doing an exam since I took one of the MCSE 2012 exams 3 years previously. So I have 3 months – I’ll at least get the MCSA portion done, right?
Not quite – I managed to clear the first 2 exams, but then Microsoft threw me a lifeline by extending the deadline to January 2021. Suddenly it was achievable again but I didn’t want to rest on my laurels and become complacent, so I pushed on. MCSA was achieved in July, and the MCSA duly completed by August. So goal achieved!
2 things happened in between MCSA and MCSE.
Firstly, I signed up to Cloudskills.io after seeing a Google Ad offering their Azure Admin Associate Course content for $7. I then signed up for the full platform after subscribing to their Podcast and realising that I needed to know the Fundamentals of Azure before diving deeper.
Secondly, I came across the 100 Days of Cloud website and Github hosted by people like Andrew Brown and Gwyneth Pena Siguenza. Wasn’t really ready for that jump yet, but did my usual bookmark and email to myself for future reference…..
2020 quickly became 2021, and by mid-2021 a number of things had happened:
- I’d signed up for my free Azure Account and was experimenting with the services on offer.
- Based on this I’d passed the Az-900 (Azure Fundamentals), AZ-104 (Azure Admin Associate), AZ-140 (Azure Virtual Desktop) and SC-300 (Identity and Access).
- I’d gone deeper into CloudSkills.io, joined their Community, and started attending User Groups remotely.
- I’d also changed job and started working for Ekco, a growing MSP based in Dublin.
The Driver behind 100 Days
So over the course of Summer 2021 I was attending user groups and getting involved in Cloudskills.io, and got the opportunity to meet Mike Pfeiffer on a call. I’ve always been a Mike Pfeiffer fan-boy, right back to the old days when he was blogging about Active Directory and Exchange right up to his Pluralsight content that I had used during my MCSE studies. During our conversation, Mike asked me 2 questions:
- Are you producing any content?
- Why not (response to answer provided)?
This introduced me to the concept of SODOTO, or:
- See One – observe someone else teaching you about something.
- Do One – can you do it yourself based on the teachings above.
- Teach One – can you get a deep understanding of what you’ve learned and teach that back to an audience in either video or blog format so that they understand it.
This led me to start a blog and the original series on Monitoring Docker Containers with InfluxDB and Grafana. And that got me into the blogging bug for a few months – release a blog every week was the goal.
When that series finished, I wrote a few other smaller blogs, but eventually needed another goal – a longer term one that I could commit to. I’d always wanted to go deeper into Azure and learn more about all of the services that were offered. I played about in my own tenant and through Bootcamps had dived a bit deeper. But it was a big monster, how was I going to do it?
And during another one of my late night doom-scrolling sessions, I came across the 100 Days bookmark that I’d saved the previous year. And the lightbulb in my head turned on …

100 Days
And so I started. I knew I could transfer some of the skills I’d already learned across, so I started small and went for the basic IaaS stuff that I knew well.
At the start, the idea was that I would do 100 Days straight. It became very clear to me around Day 12 that is wasn’t going to be possible because I was doing this as a SODOTO model, and if I had tried to do it I was going to crash and burn quickly and regularly.
Thats the key, and a great piece of advice – learn at a pace that you are comfortable with and can sustain. Don’t rush it, it just won’t go in.
At the start, I was doing this for me – as a challenge that I wanted to finish, and doing it in the open held me accountable. It also meant that family, friends, work colleagues and social connections could enquire and joke about when the next blog was coming out. It wasn’t about likes or followers. It was about me learning and tying together components of the Azure and other cloud ecosystems and how they connect.
And at that point it evolves into being not just about me, but about the followers and giving something back to them and to the wider community.
Lets take Azure Virtual Desktop as an example – I have experience of working with Citrix, so the concepts are pretty transferrable. But think about all of the underlying concepts you need to know:
- Virtual Machines
- Storage
- Authentication
- MFA
- Identity
- Desktop and App Management
You very quicky realize that although all of those are standalone service offerings in Azure, they are not just intertwined in Azure Virtual Desktop but in hundreds of other Azure services. And knowing them as a baseline will give you a better understanding when you go to learn the rest of the services!
Time to give Thanks!
There were times when I never thought I’d reach this goal and doubted myself, but I had some unbelievable support and encouragement along the way.
Firstly and most importantly my wife and family, who put up with me disappearing back to the laptop most evenings and tolerated the late nights where I screamed curses at deployments that had gone wrong. Also for giving me “the eye” every time I flopped down on the couch in the evenings and encouraged me to embrace the challenge and keep going.
To my friends and work colleagues who kept me going with their encouragement, banter and interest in the blog. I’m not going to name you all becasue I’m sure to forget someone, but you’ve all been brilliant.
To my mentors. The opportunity to get to know people like Mike Pfeiffer, Robin Smorenburg, Derek Smith and Kevin Evans, and to be able to pick their brains and get tips and encouragement from them has been mind-blowing. There are many more who I haven’t mentioned, particularly the gang over at Cloudskills.io. You guys are all awesome and you know it – any success I have is down to you.
To the community who have chipped in with words of encouragement and support along the way. To people like Michal Marchlewski, Karl Cooke, Gregor Suttie, Daniel McLoughlin,John Lunn and many more – thanks for reaching out and for the support guys, it really meant a lot.
Finally to everyone who has read the blog and gotten in contact with messages of support and telling me that the blog has helped them and been useful to them. Thank you from the bottom of my heart, even helping one person would have made it all worthwhile, but the response has been genuinely amazing.
Conclusion and What happens next!
What happens next is I’m going to take a break from blogging for a few weeks! I’m going to Scottish Summit on June 10th, so if you see me there please do come over and stay hello! Or please feel free to reach out to me on my social channels. Once I get back from Scotland, I’ll come up with the next challenge, whatever that may be!
I hope you’ve enjoyed the 100 Days as much as I have and have found it useful. As the title says, this is not the end, its just the end of the beginning of the journey.
Until next time!